Tooltip
Tooltip functionality is integrated within various PrimeReact components.
Import#
import { Tooltip } from 'primereact/tooltip';
Position#
Form components have built-in support with the tooltip property and customizations like positioning is provided with tooltipOptions.
<InputText type="text" placeholder="Right" tooltip="Enter your username" />
<InputText type="text" placeholder="Top" tooltip="Enter your username" tooltipOptions={{ position: 'top' }} />
<InputText type="text" placeholder="Bottom" tooltip="Enter your username" tooltipOptions={{ position: 'bottom' }} />
<InputText type="text" placeholder="Left" tooltip="Enter your username" tooltipOptions={{ position: 'left' }} />
<InputText type="text" placeholder="Mouse" tooltip="Enter your username" tooltipOptions={{ position: 'mouse' }} />
Event#
Tooltip gets displayed on hover event by default, use the event option to set focus or both as alternatives.
<InputText type="text" placeholder="Hover" tooltip="Enter your username"/>
<InputText type="text" placeholder="Focus" tooltip="Enter your username" tooltipOptions={{ event: 'focus' }} />
<InputText type="text" placeholder="Both" tooltip="Enter your username" tooltipOptions={{ event: 'both' }} />
Target#
Standalone Tooltip component can attach to any element using the target property that accepts a valid query selector. In this case, content and options need to be defined with data-pr attributes.
<Tooltip target=".custom-target-icon" />
<i className="custom-target-icon pi pi-envelope p-text-secondary p-overlay-badge"
data-pr-tooltip="No notifications"
data-pr-position="right"
data-pr-at="right+5 top"
data-pr-my="left center-2"
style={{ fontSize: '2rem', cursor: 'pointer' }}>
<Badge severity="danger"></Badge>
</i>
Mouse Track#
When mouseTrack option is enabled, position of the Tooltip is updated according to the pointer coordinates.
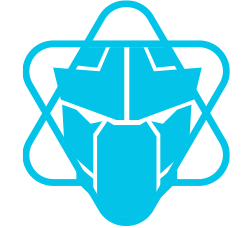
<Button type="button" label="Save" icon="pi pi-check" tooltip="Save" tooltipOptions={{ position: 'bottom', mouseTrack: true, mouseTrackTop: 15 }} />
<Tooltip target=".logo" mouseTrack mouseTrackLeft={10} />
<img className="logo" alt="logo" src="/images/logo.png" data-pr-tooltip="PrimeReact-Logo" height="80px" />
Template#
Custom content can be placed as the tooltip value either with content property or nesting the content as children.
<Tooltip target=".custom-tooltip-btn">
<img alt="logo" src="/images/logo.png" data-pr-tooltip="PrimeReact-Logo" height="80px" />
</Tooltip>
<Button className="custom-tooltip-btn" type="button" label="Save" icon="pi pi-check" />
Auto Hide#
Tooltip is hidden when mouse leaves the target element, in cases where tooltip needs to be interacted with, set autoHide to false to change the default behavior.
<Button type="button" label="Save" icon="pi pi-check" tooltip="Save (autoHide: true)" tooltipOptions={{ position: 'left' }} />
<Tooltip target=".tooltip-button" autoHide={false}>
<div className="flex align-items-center">
<span style={{ minWidth: '5rem' }}>Count: {count}</span>
<Button type="button" icon="pi pi-plus" onClick={() => setCount(count + 1)} className="p-button-rounded p-button-success ml-2"></Button>
<Button type="button" icon="pi pi-minus" onClick={() => setCount(count - 1)} className="p-button-rounded p-button-danger ml-2"></Button>
</div>
</Tooltip>
<Button className="tooltip-button" type="button" label="Number" icon="pi pi-plus" />
Reactive#
Tooltip content is reactive to reflect changes related to the target component.
<Button type="button" label="Save" icon="pi pi-check" tooltip={buttonTooltip} onClick={() => setButtonTooltip('Completed')} />
<Tooltip target=".knob" content={`${knobValue}%`} />
<Knob className="knob" value={knobValue} onChange={(e) => setKnobValue(e.value)} showValue={false} />
<Tooltip target=".slider>.p-slider-handle" content={`${sliderValue}%`} position="top" event="focus" />
<Slider className="slider" value={sliderValue} onChange={(e) => setSliderValue(e.value)} style={{ width: '14rem' }} />
Disabled#
Disabled elements do not trigger user interactions due to standard behavior. A common workaround for such cases is wrapping the disabled element with another element that has a tooltip attached. If the tooltip is built-in to the component then enable showOnDisabled option instead.
<Tooltip target=".disabled-button" />
<span className="disabled-button" data-pr-tooltip="Disabled">
<Button type="button" label="Save" icon="pi pi-check" disabled />
</span>
<Button type="button" label="Save" icon="pi pi-check" disabled tooltip="Disabled" tooltipOptions={{ showOnDisabled: true }} />
Delay#
Adding delays to the show and hide events are defined with showDelay and hideDelay options respectively.
<InputText type="text" placeholder="Delayed" tooltip="Enter your username" tooltipOptions={{ showDelay: 1000, hideDelay: 300 }} />
Style#
Following is the list of structural style classes
| Name | Element |
|---|---|
| p-tooltip | Container element |
| p-tooltip-arrow | Arrow of the tooltip |
| p-tooltip-text | Text of the tooltip |
Accessibility#
Screen Reader
Tooltip component uses tooltip role and when it becomes visible the generated id of the tooltip is defined as the aria-describedby of the target.
Keyboard Support
| Key | Function |
|---|---|
| escape | Closes the tooltip when focus is on the target. |